회원가입과 로그인이 되어있다는 가정하에 작성!
1. 원하는 리전 선택
나는 아시아 태평양(서울) ap-northeast-2 에 만들었다.
2. EC2 검색하여 화면 진입 후 인스턴스 시작 버튼 클릭


3. 이름 설정, 원하는 OS 설정 및 AMI 선택하기
나는 돈이 없기 때문에! 프리티어로 설정을 맞추는 중이다.
OS는 ubuntu로 진행!

4. 인스턴스 유형 설정
인스턴스도 프리티어로 제공하는 t2.micro로 선택!

5. 키페어 설정
기존에 설정한 키페어가 있다면 해당 키페어를 사용할 수도 있다.
나는 새 키 페어 생성하여 설정할 것이다.

키 페어 이름과 유형, 파일 형식을 선택하고 생성하기!
쇤네는 RSA, pem으로 선택!

키 페어 생성 버튼을 클릭하면 선택한 파일 형식으로 파일이 다운로드 되어지는데 이 파일을 잘 보관하고 있어야 한다!
6. 네트워크 설정
처음에 퍼블릭 IP 자동 할당으로 설정되어있는데 나는 탄력적 IP를 설정할 것이라 비활성화를 시켰다.
여기서 퍼블릭 IP는 인스턴스를 중지했다가 실행시키면 IP 값이 바뀌게 된다.
IP 값을 고정으로 주기 위해서 탄력적 IP를 만드는 것이다!

7. 스토리지 구성 및 인스턴스 시작
프리티어는 2024년 7월 기준 30GB까지 가능하기 때문에 30으로 설정!
처음에는 8로 되어있는데 깔끔하게 30으로 바꿔주면 된다 ^__^
30으로 설정한 뒤에 우측 하단에 있는 인스턴스 시작 버튼 클릭!

8. 탄력적 IP 할당하기
인스턴스 실행이 되었다면 고정 IP인 탄력적 IP를 할당하자!
EC2 메인 화면으로 다시 돌아오면 좌측 카테고리의 '네트워크 및 보안' -> '탄력적 IP'를 클릭 또는
중앙 화면의 리소스 부분에 보면 탄력적 IP를 클릭해서 진입하면 된다.
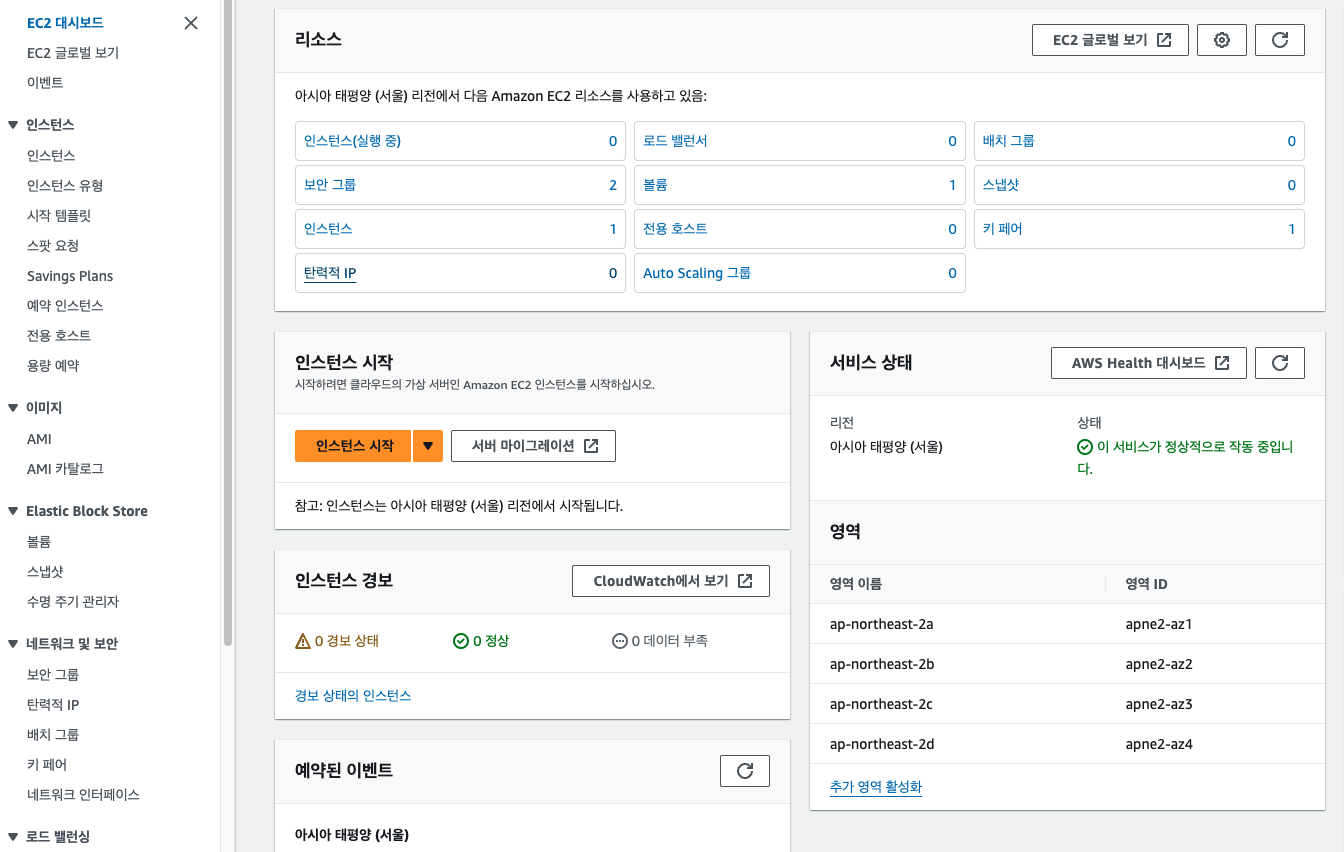
우측 상단의 탄력적 IP 주소 할당 클릭!

우측 하단의 할당 클릭!
네트워크 경계 그룹은 기본값으로 해도 상관없다고 한다.
처음 화면에 들어와서 보이는 경계 그룹은 기존 리젠 영역으로 세팅이 되는 것이다.
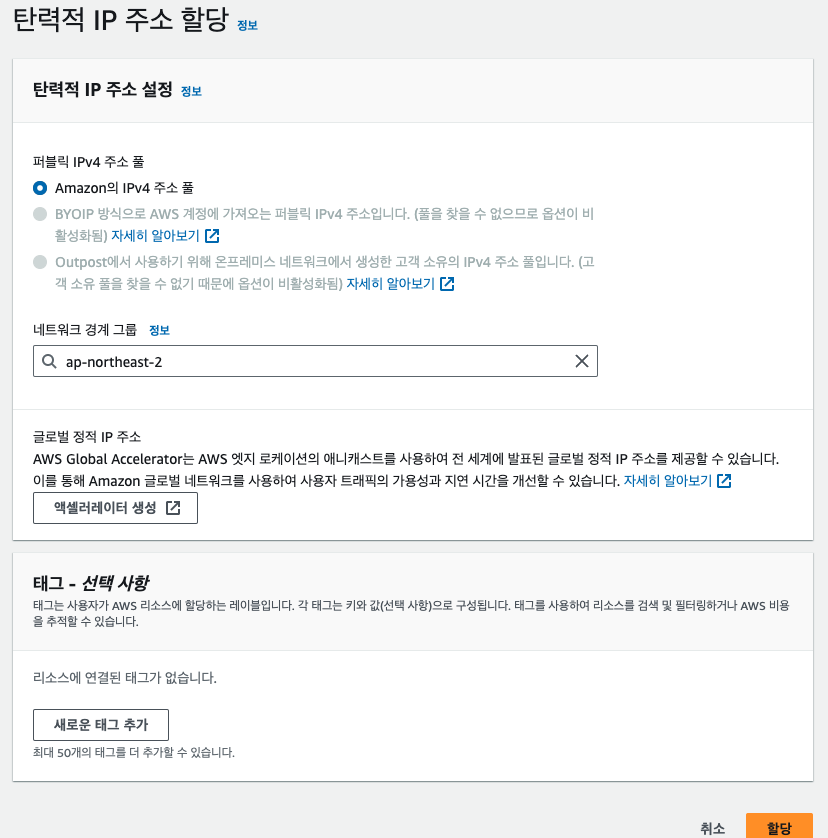
9. EC2와 탄력적 IP 연결하기
탄력적 IP가 할당이 되면 화면이 이동되는데, 우측 상단의 작업 메뉴 -> '탄력적 IP 주소 연결'을 클릭하자

아까 만들었던 인스턴스 선택을 하면 자동으로 해당 인스턴스의 프라이빗 IP 주소도 나온다.
둘 다 선택한 뒤 연결 클릭!

만들었던 인스턴스에 가보면 탄력적 IP 주소가 할당된 것을 확인할 수 있다.
여기까지 EC2 설정 끝-!
'TIL > AWS' 카테고리의 다른 글
| [TIL/AWS] AWS EC2와 RDS 연동하기(+터미널로 EC2 접속) (0) | 2024.07.19 |
|---|---|
| [TIL/AWS] AWS의 EC2, RDS, S3 개념 (0) | 2023.05.27 |
| [TIL] AWS 배포하기 (0) | 2022.08.02 |
| [TIL] AWS RDS_데이터베이스 생성 + MySQL 설치 및 세팅 + Oracle Developer와 연동시키기 (0) | 2022.08.01 |
| [TIL] AWS EC2(인스턴스 생성 + 운영체제/크롬/JDK/톰캣 설치 및 환결설정하기 + 내 pc에서 가상 서버 접속해보기) (0) | 2022.07.29 |