오늘은 수업 첫째 날이라 자바 개발 환경을 구축하고 IDE인 이클립스를 설치하고 이클립스 실행 후 주석처리, 자바 프로그램의 기본 구조 등 간단한 부분에 대해서 배웠다.
오늘 배운 내용을 정리하자면 아래와 같다.
1. Java 개발 환경 구축 전 운영체제 확인
1) 파일 탐색기 > 내 PC > 우클릭 > 속성 > windows 사양
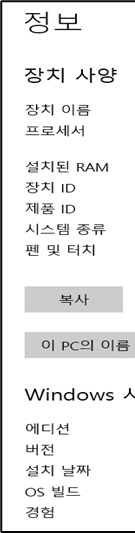
2. JDK(Java Development Kit) 다운로드 및 설치/확인
참고) 아래 버전은 동일한 의미를 가지고 있다.
JDK 1.5 = JDK 5.0
JDK 1.7 = JDK 7.0
JDK 1.8 = JDK 8.0
1) https://www.oracle.com > product 메뉴 > Java 메뉴 > Java Download 클릭
참고로 오라클 계정을 생성하고 로그인을 해야 다운로드가 가능하다.
2) cmd(명령 프롬프트)에서 java -version 입력 후 자바 버전 확인하기
* cmd에서 java와 관련된 설명을 알고싶으면 java.exe를 입력하면 사용법이 나온다.
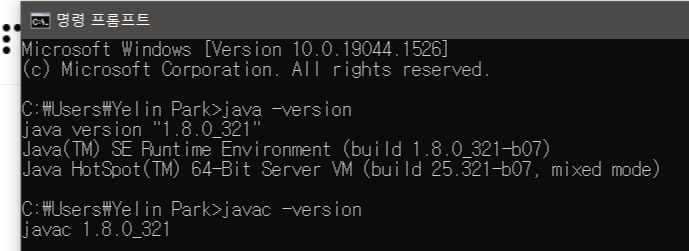
3) JDK가 설치된 경로를 확인해보면 jdk와 jre 폴더가 생긴 것을 확인할 수 있다
(본인은 C:\Program Files\Java 안에 \jdk1.8.0_321와 \ jre1.8.0_321 폴더생겼음)
☞ JDK 설치 후 bin 폴더에 있는 주요 실행파일
ㄱ. Java.exe – 자바 인터프리터
ㄴ. Javac.exe – 자바 컴파일러
ㄷ. Javap.exe – 역어셈블러
ㄹ. 등등
☞ 참고
JDK를 설치하면 JRE(JVM + Java API) + 자바 개발 프로그램(java.exe, javac.exe 등등)이 자동으로 설치가 된다.
용어를 정리하면 아래와 같다.
- JDK(Java Development Kit) : 자바 개발 도구(JRE + 자바 개발 프로그램)
- JRE(Java Runtime Environment) : 자바 실행 환경(JVM + Java API)
- JVM(Java Virtual Machine) : 자바를 실행하기 위한 가상 기계
3. 환경 변수 설정하기
1) 내 PC > 속성 > 고급 시스템 설정 > 시스템 속성 대화상자 > 고급 탭 > 환경변수 > 시스템변수 새로 만들기 > 변수 이름 : JAVA_HOME > 디렉토리 찾기 > JDK 폴더를 찾아 선택
2) 시스템 변수 > path 클릭 > 편집 > 새로 만들기 > %JAVA_HOME%\bin (다른 버전의 자바가 있어도 설정한 path에서 JAVA_HOME을 맨 위로 올리면 그거 먼저 실행시킴)
* 누가 사용하는지 상관없이 사용할 것이라면 시스템 변수
* 사용자만 사용할 것이라면 사용자변수
3) cmd(명령 프롬프트)로 javac -version와 java -version 확인 > 두 개의 버전이 동일한지 확인 > 다를 시 에러발생
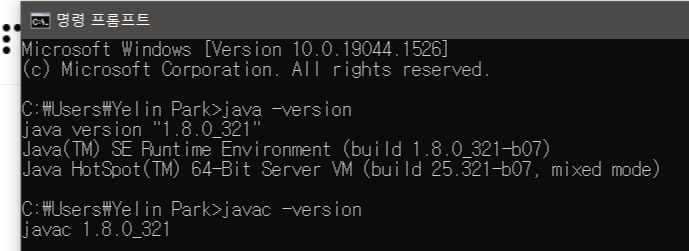
4. 자바 프로그램 작성하기(Hello.java)
1) 메모장 실행 후 다음과 같은 코드 작성

☞ 참고
+ 자바는 대소문자 구분을 한다
+ 들여쓰기 중요!(가독성과 유지보수 용이)
+ 소스파일(Source File) = Hello.java 를 0과 1로 변환하는 작업(컴파일)한다.
개발자(메모장) > 자바 컴파일러(javac.exe) > 컴퓨터 파일 변환
5. 자바 컴파일러(javac.exe)
1) cmd 사용법 : javac <options> <source files>
ex) javac Hello.java
2) 소스 파일이 있는 경로로 변경
cmd > cd(change directory : 경로를 바꾸겠다) > 폴더를 끌어오기(C:\Users\Yelin Park>cd C:\Class\JavaClass)
3) javac로 컴파일
4) Hello.class 실행 > 자바 인터프리터(java.exe)(컴파일 된 파일을 한 줄 씩 읽으면서 실행하겠다)
사용법: java [-options] class [args...]
(클래스 실행)
또는 java [-options] -jar jarfile [args...]
(jar 파일 실행)
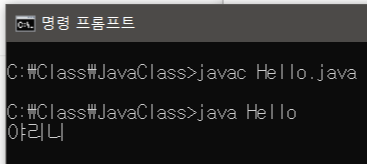
<인코딩 문제로 에러가 발생 Hello.java 파일의 3번째 라인>
C:\Class\JavaClass>javac Hello.java
Hello.java:3: error: unmappable character for encoding MS949
System.out.println("諛뺤삁由?");
^
1 error
+ 해결 : 다른 이름 저장 후 형식을 ANSI로 변경
☞ 참고
소스파일(Hello.java) 수정 > 코드 수정 후 컴파일을 꼭 해야 수정이 된다.
수정한 소스파일을 javac.exe 컴파일 Hello.class 생성 Java.exe 실행
6. IDE(Integrated Development Environment)
메모장(편집기)으로 소스파일 작성, cmd로 컴파일, cmd로 실행 등 이러한 작업을 통합적으로 할 수 있게 해주는 통합개발환경(IDE)으로 eclipse를 사용할 것이다.
* 본 과정에서는 eclipse 2021-06 버전을 사용함
1) https://www.eclipse.org > downloads > Get Eclipse IDE 2021-xx 하단의 Dowonload Packages 클릭 > 우측 중간쯤에 있는 Eclipse 2021-06(4.20) 클릭 > Eclipse IDE for Enterprise Java and Web Developers을 운영체제 맞는 압축 파일 다운로드
The Community for Open Innovation and Collaboration | The Eclipse Foundation
The Eclipse Foundation - home to a global community, the Eclipse IDE, Jakarta EE and over 415 open source projects, including runtimes, tools and frameworks.
www.eclipse.org
2) 압축을 푼 폴더를 eclipse 2021-06 으로 수정 후 C드라이브에 잘라내기 해서 넣기
3) Eclipse.exe 파일 > 우클릭 > 보내기 > 바탕화면에 바로가기 만들기
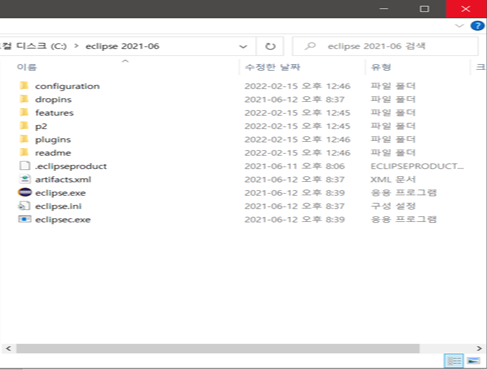
4) 바탕화면에 있는 이클립스 실행 > Workspace 선택하세요…(경로 설정)
5) File > New > Java Project가 뜨는지 확인
안뜨면 우측 상단에 돋보기 모양 옆에 있는 'Open Perspective' 클릭 > JavaEE가 아닌 Java로 선택 > open
(+New 누른 후 other로 검색해서 사용 가능)

6) Java Project생성 > JRE 버전 JavaSE – 1.8로 변경(본인이 설치한 버전과 동일하게 수정하면 됨)

7) Window 메뉴 > Preferences 클릭 >
enc 검색 > workspace 클릭 >Text file encoding을 MS949 -> UTF-8 수정
Font 검색 > colors and Fonts 클릭 > Basic > Text Font > Edit > Verdana 폰트 설정 > apply and close
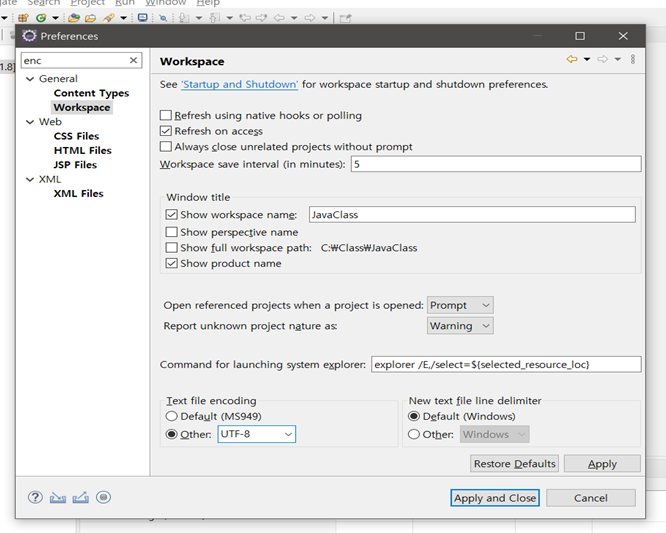
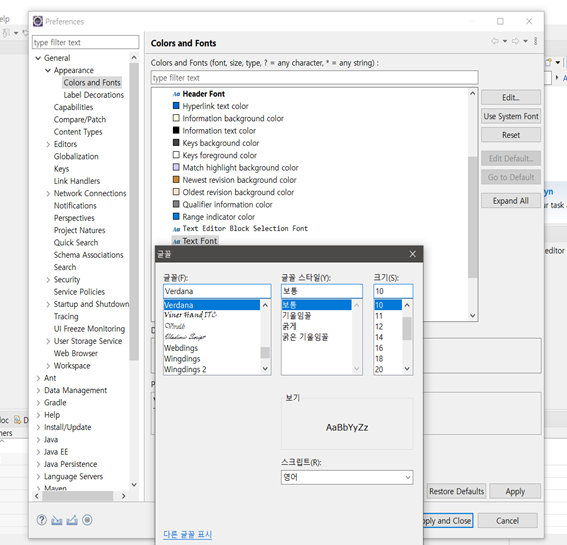
8) jre 경로 수정
Window 메뉴 > Preferences 클릭 > Add > standard VM > Directory > C:\Program Files\Java\jre1.8.0_321
> Finish > 생성한 jre 체크한 후 apply and close
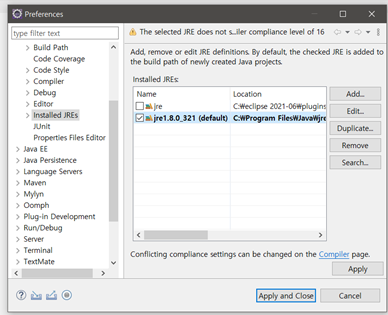
☞ 참고
+ 이클립스로 코딩한 후에 저장하면 자동으로 컴파일 되어져서 ‘클래스명.class’ 생성
+ 프로젝트 경로 띄우기 : 프로젝트명 우클릭 > Show In > System Explorer
Src : 소스 파일 폴더
Bin : class 파일 폴더
+ 패키지(Package) – 서로 관련있는 클래스들의 묶음 / 패키지명은 소문자로 선언한다.
+ Window > Show view > 콘솔 창 등 사라진 것을 불러올 수 있음
7. 주석처리 설명 및 단축키 설명
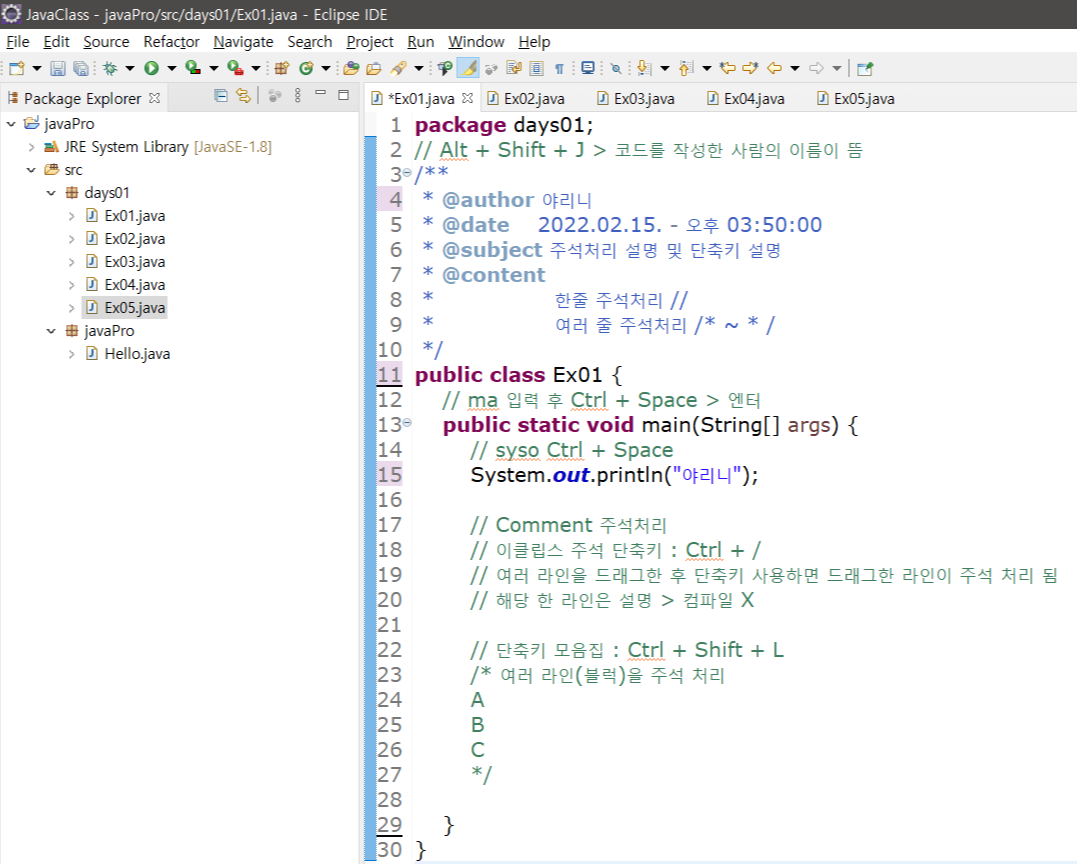
8. 자바 프로그램의 기본 구조 설명
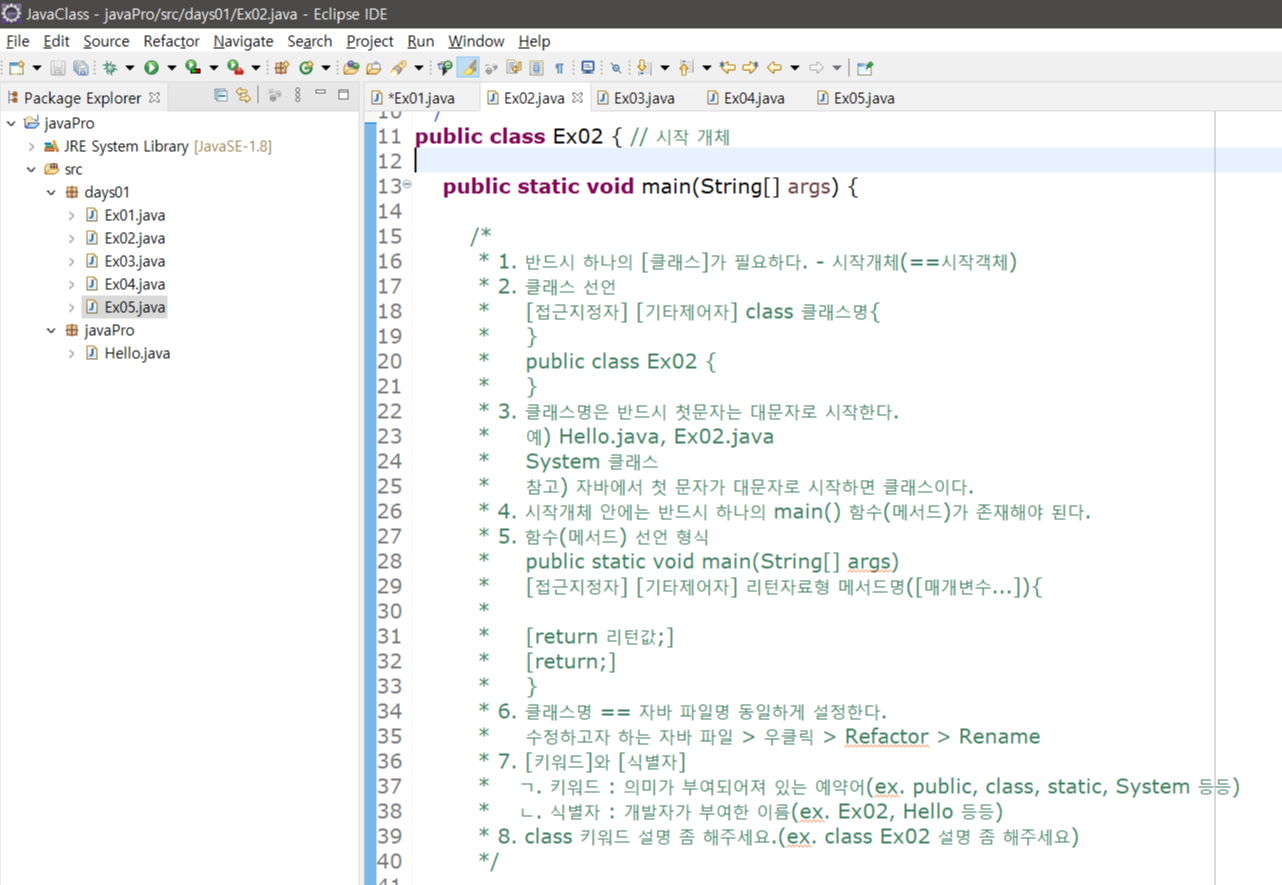
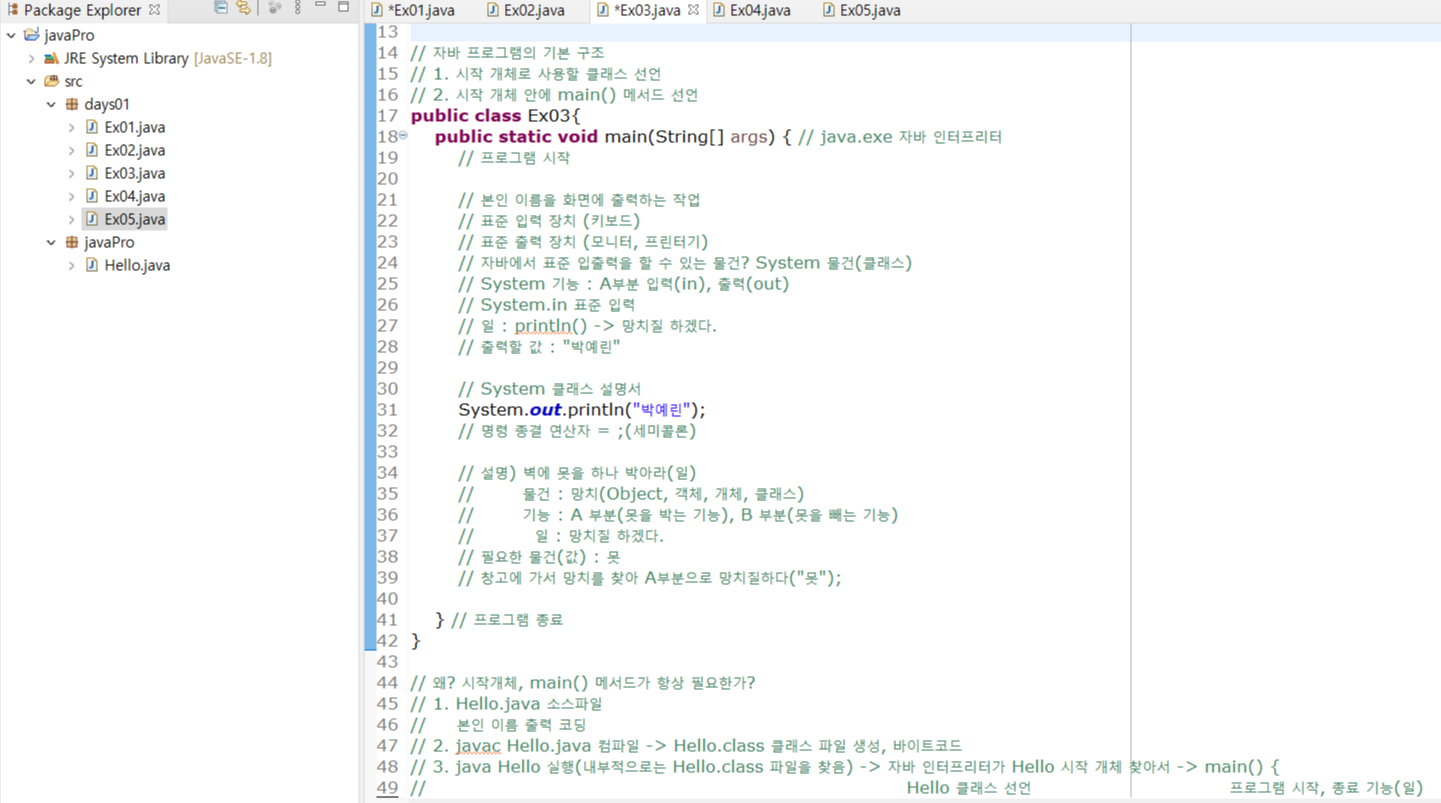
9. 변수와 상수 / 메소드
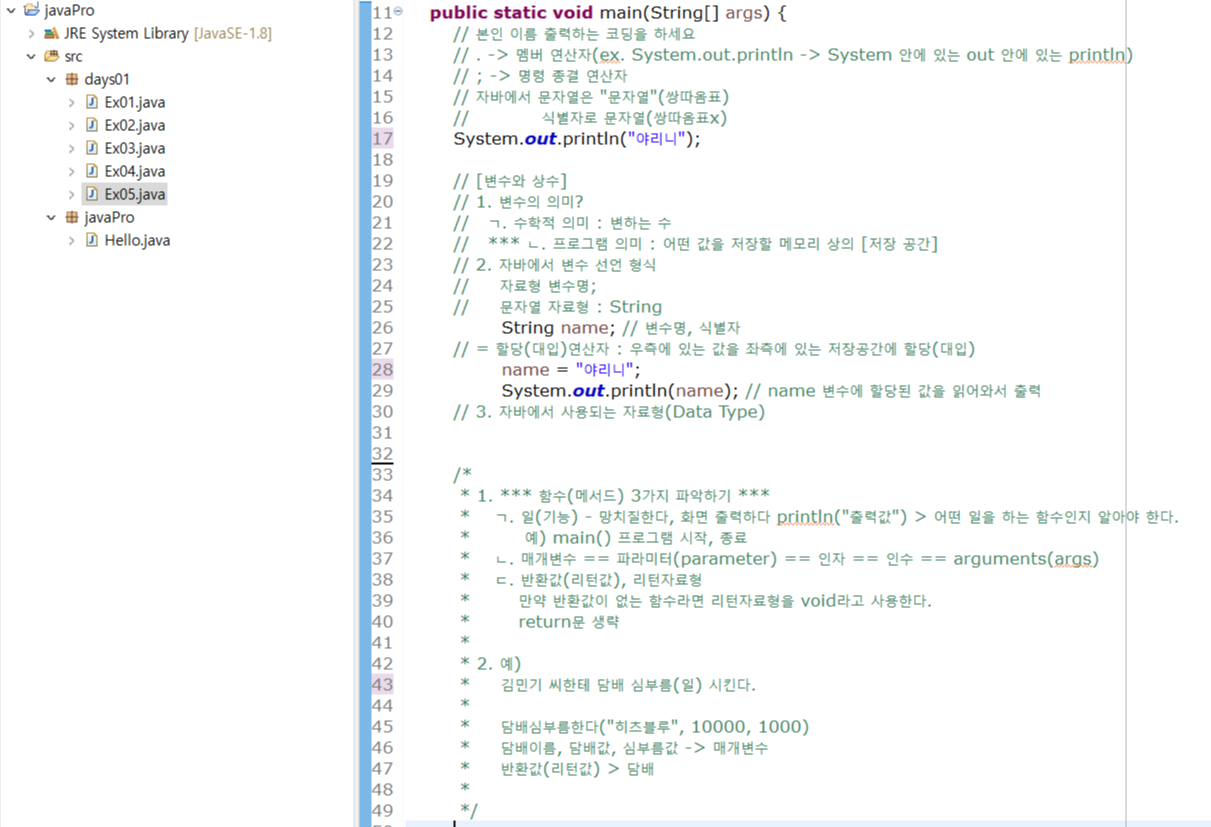
'TIL > Java' 카테고리의 다른 글
| [SIST] Java_days03 (0) | 2022.02.17 |
|---|---|
| [SIST] Java_days02 (0) | 2022.02.16 |
| [Java] 복제와 참조 (0) | 2022.02.09 |
| [Java] replace (0) | 2022.02.07 |
| [Java] enum(enumerated type) (0) | 2022.02.07 |